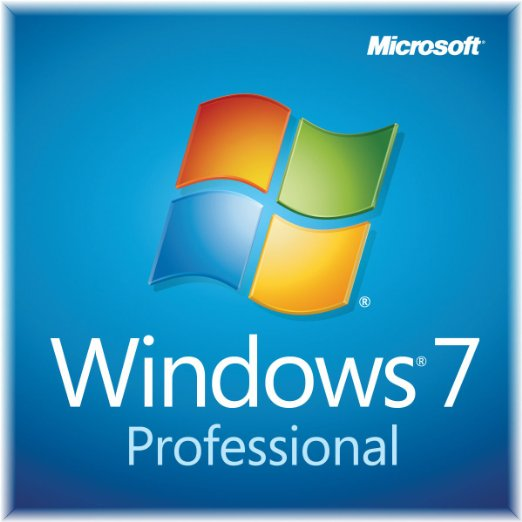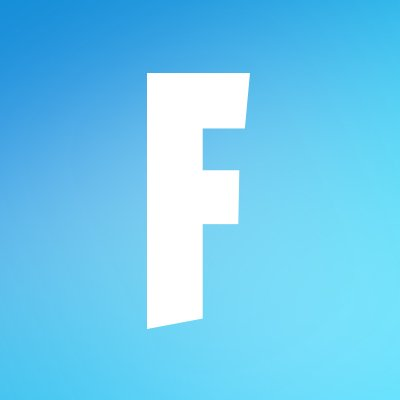Rufus
Updated on January 18, 2023Create bootable USB flash drives for installing Windows, Linux, and other operating systems from ISO files.
| App Name | Rufus |
|---|---|
| Version | 3.21 |
| License | Free |
| Updated | January 18, 2023 |
| Compatibility | Windows 32-bit/64-bit |
| File Size | 1.33 MB |
| Category | Utilities |
| Publisher | Pete Batard |
| ISO file | No |
Review of Rufus
Rufus is a freeware utility program designed to help its users in the process of creating bootable USB flash drives. You might ask yourself why you need a bootable USB device, but it comes in very handy when installing an operating system from scratch, for example. A tool like Rufus is a must-have for people working in the IT field or for users who love to tinker with personal computers and laptops. There are so many reasons to have this program available on hand.

Where and when to use Rufus
The ISOs for Windows become bigger and bigger, and you might not be able to burn that data onto a DVD. Besides the file size factor, many people no longer use CDs and DVDs to pass off data to others. Therefore the only viable option left on the table is to use USB flash drives as a replacement. And to be honest, it's way better to use USB sticks because they can store way more data while being physically smaller.
Lightweight program and easy to use
Rufus features an easy installation process, and it doesn't require lots of time to complete. In addition, the development team behind this tool also provides a portable version available for download. That way, each user decides what's the best practice according to each situation he finds himself in. Another positive aspect worth mentioning is the lightweight build brought by this application. We can run this piece of software even on lower spec systems because it doesn't demand many resources.
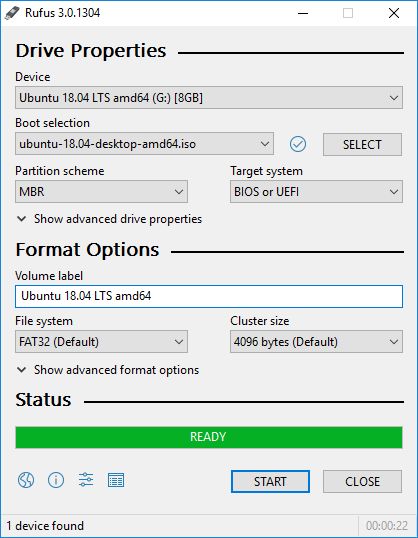
Configure a few settings and burn your ISO to the USB flash drive
As soon as the app loads on the screen, you can proceed to use its features through the friendly and intuitive GUI. There's nothing that can confuse an experienced user. Make sure you have the USB flash drive connected to your computer, select it inside the Device dropdown list, provide the path to the target ISO file, pick the partition scheme, the file system, and you can also adjust a few other options. As a recommendation, you should go for the Quick Format option to start the process faster.
Additional options refer to volume label, file system, and cluster size. As you can see, it's not that challenging to create bootable installation files for Windows, Linux, and other software. If you experience problems, the Internet contains plenty of tutorials where Rufus is well-explained by other people.
Use Rufus to install a new OS on your PC
Our website contains ISOs you can take advantage of to install Windows and Windows Server on personal computers and laptops. Do you want to create Linux bootable flash drives, but you don't have ISO files to use with Rufus? It's straightforward to obtain the ISO files from official sources. There are plenty of them available with a quick search.

UI available in multiple languages
In terms of translation, this small application is available in many languages, including English, Deutsch, Spanish, French, Italian, Magyar, Romanian, and many others. In conclusion, Rufus is a handy program when dealing with bootable ISOs, running low-level utilities, flashing BIOS from DOS, etc. To my knowledge, you can use this application to create multiboot USB flash drives. There are tutorials on the Internet on how to achieve this task.
Download Rufus for Windows
Recommended Apps
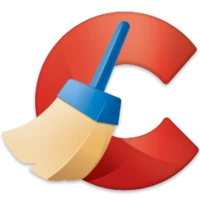



Popular software